在图片处理最后,都会做一次轮廓的锐化,让对象的边缘看起来更清晰。
除了ps滤镜里面专门的锐化之外,简单的边缘锐化我更喜欢用“高反差保留”,因为简单好用。
“高反差保留”利用了中性灰的概念。
先看什么是中性灰,就是50%的灰度,任何颜色只要饱和度为0,明度为50%,就是中性灰。
而图层模式里面“叠加、柔光”这一组命令就是过滤中性灰,让亮的更亮,暗的更暗,增加物体明暗的对比度的。
举一些例子:
选择一张有点模糊的照片,在照片图层上面新建一个图层,填充较亮的颜色,任选一个“叠加”组里面的模式,比如叠加、柔光、强光、线性光等,都能看出照片明暗对比增加。亮的地方更亮了。
反之,再填充一个较暗的颜色,同样可以看出效果,暗的地方更暗。
但是,如果填充一个50%明度的中性灰,无论选择叠加、柔光、线性光等都没有任何差别。
这就是说明“叠加”组的图层模式可以完全过滤中性灰。
明白了中性灰后,再看高反差保留。
复制一层图片,把该图片使用滤镜-其它-高反差保留,值越大,轮廓越清晰,但是噪点也越多。
可以用吸管工具吸取周边的颜色,发现大部分背景色都是50%左右的中性灰色。
然后就可以选择一个过滤中性灰的图层模式,比如叠加、柔光、线性光都可以,得到自己想要的清晰度,如果不想要皮肤变得有噪点,可以用蒙版,把皮肤那些地方用黑色画笔涂抹一下,就可以恢复成原图的样子了。
看看轮廓是不是变得清晰了呢。
gif动图效果有点差,但是能看出对比呀。
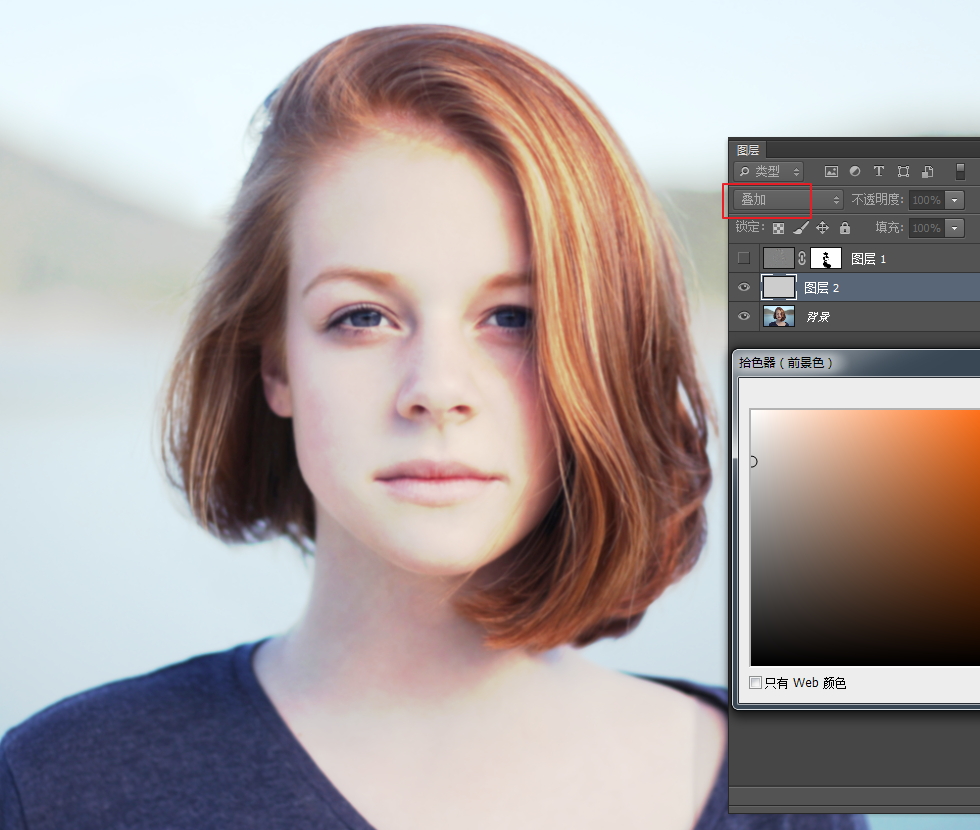
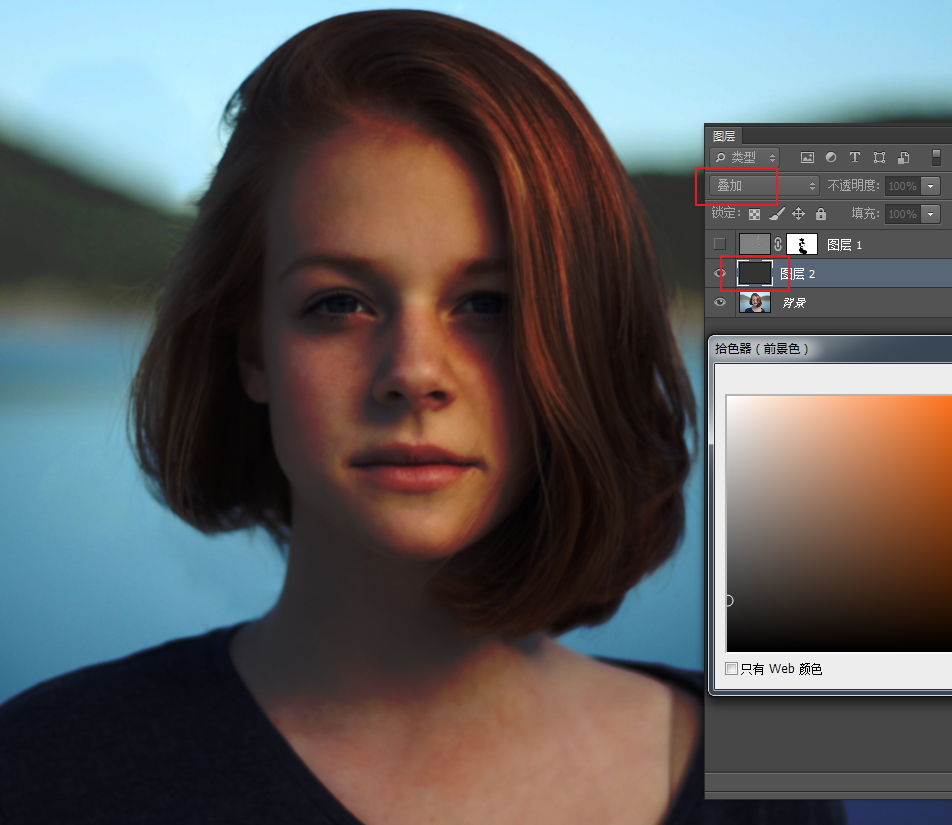
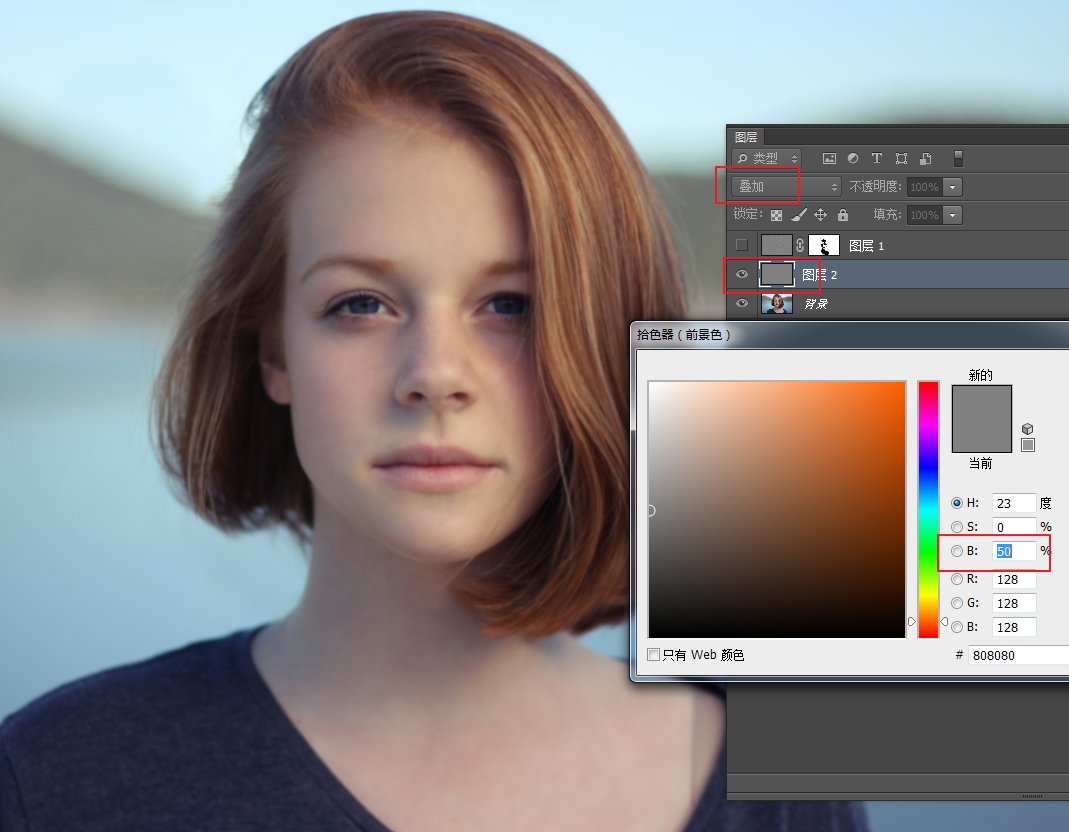
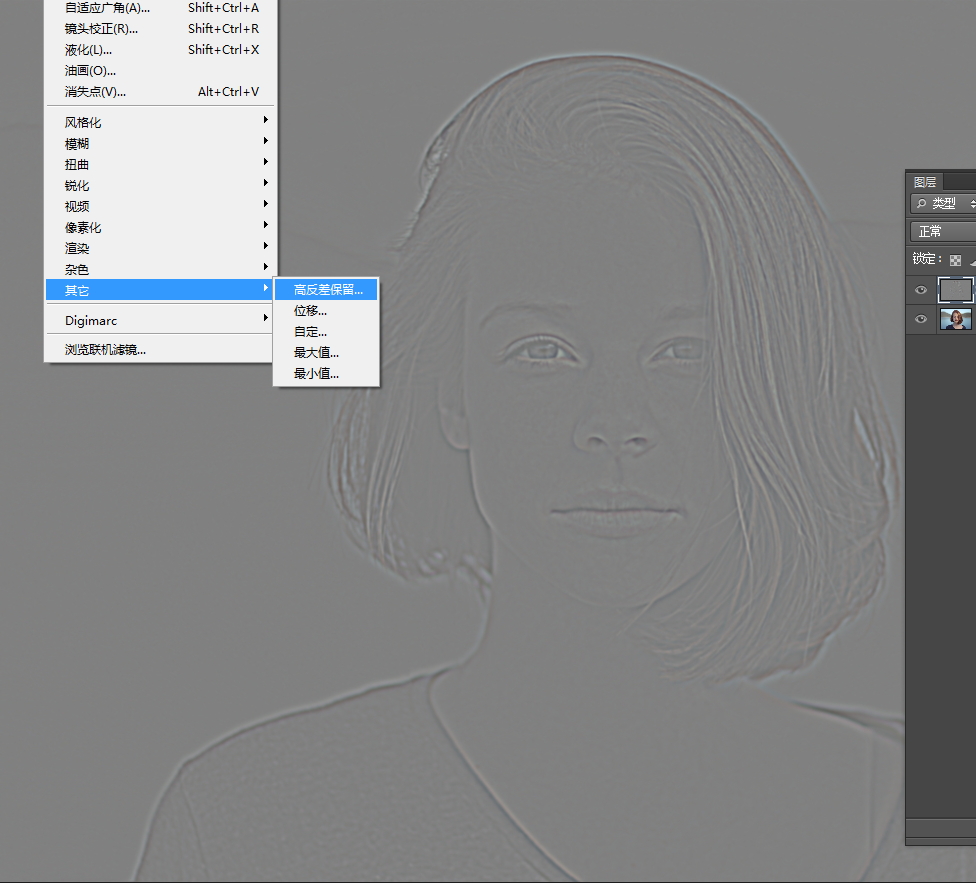
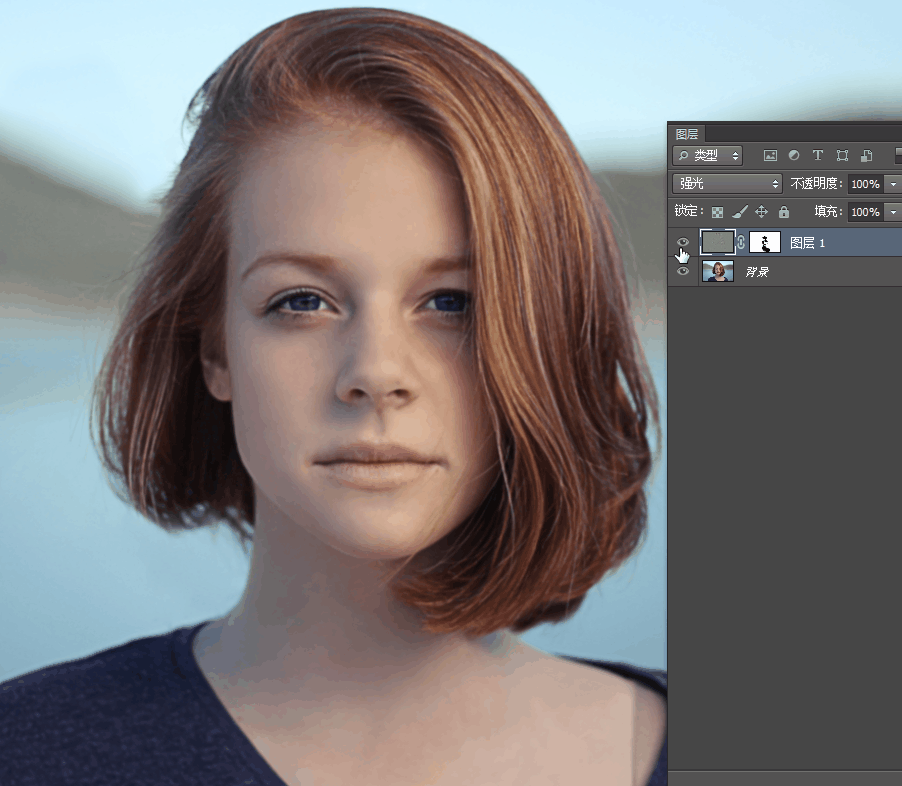
发表评论:
◎请发表你卖萌撒娇或一针见血的评论,严禁小广告。